Jste připraveni nahrát si své písemné poznámky do oblíbené cloudové aplikace? Tento stručný návod vám ukáže, jak si stáhnout aplikaci Rocketbook App a nastavit cílové destinace všech vašich zapsaných myšlenek.
Krok 1: Stáhněte si aplikaci Rocketbook.
V současné době je k dispozici pro iOS v Appstore a pro Android v Obchodě Google Play. Po vytvoření nového uživatelského profilu budete připraveni na konfiguraci aplikace.
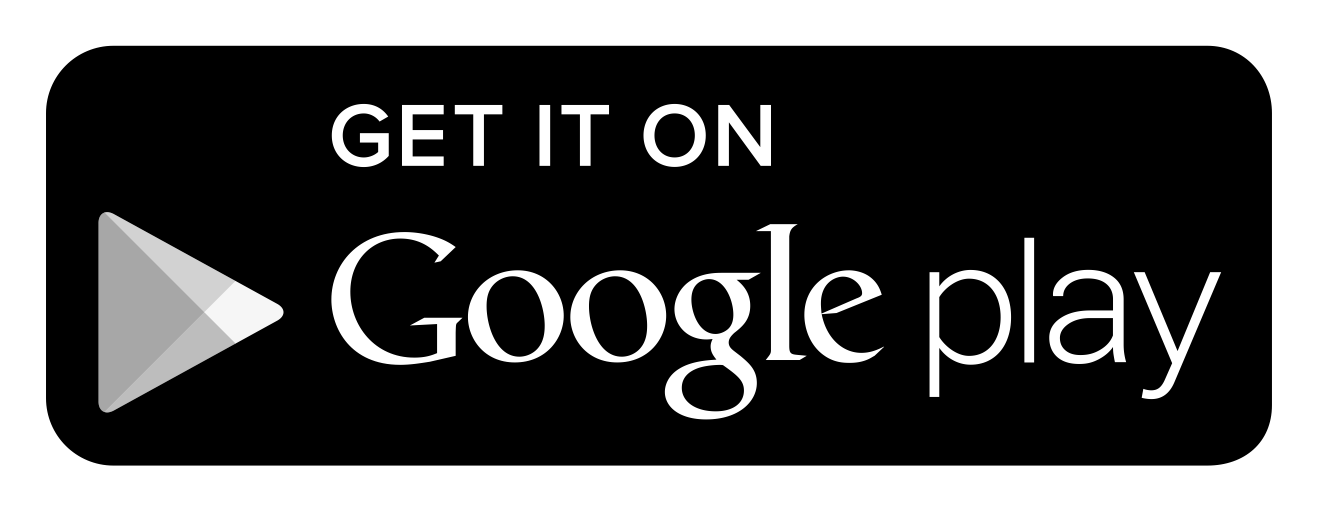 |
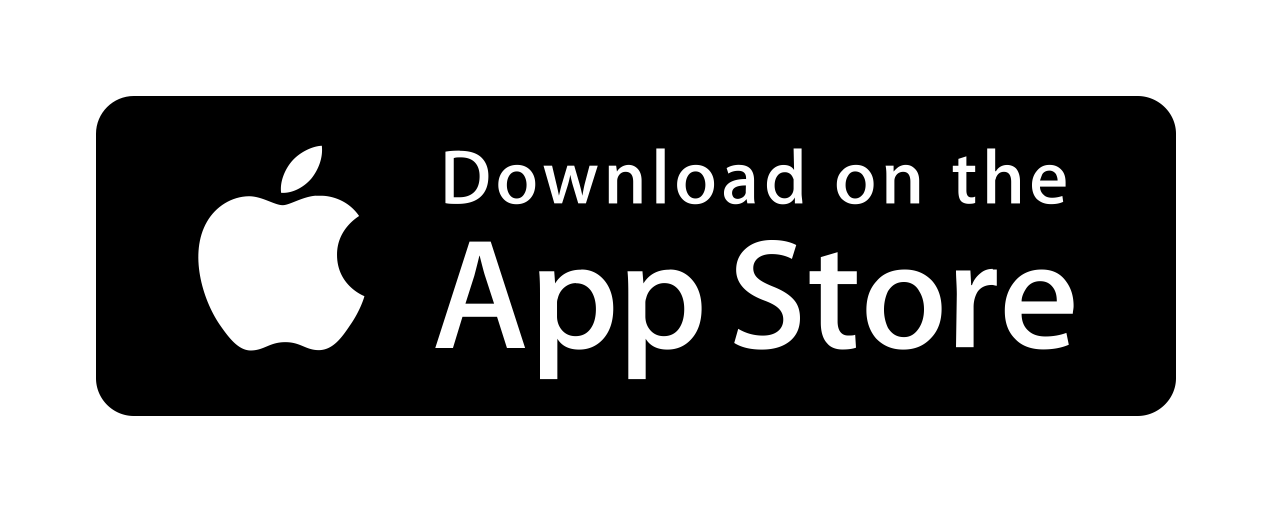 |
Rocketbook tip: Pokud o Rocketbooku teprve přemýšlíte, můžete si aplikaci vyzkoušet nanečisto. Stačí si vytisknout tuto cvičnou stránku.
Krok 2: Promyslete, jaké cloudové služby použijete
Aplikace Rocketbook obsahuje 7 symbolů, které najdete také ve spodní části každé stránky Rocketbooku. Pokud na stránce daný symbol zaškrtnete křížkem ve tvaru "X", při skenování se Rocketbook automaticky postará o to, aby se stránka dostala do správného cloudu.
Každý symbol vede k jedinečnému cíli, popřemýšlejte tedy, co s čím propojíte. Chcete, aby symbol Hvězdy spouštěl synchronizaci do sdílené složky vašeho pracovního týmu na Google Disku? Měl by se symbol Diamantu synchronizovat s e-mailem, abyste mohli své manželce posílat milostné dopisy? Rozhodnutí je na vás.
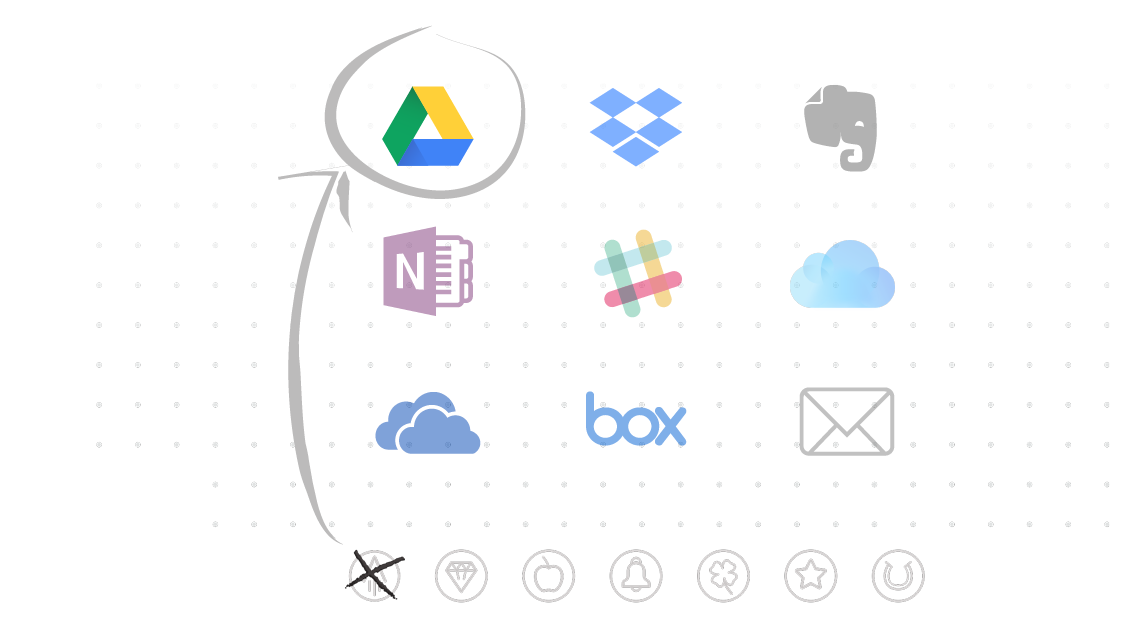
Rocketbook tip: Abyste nezapomněli, doporučujeme si vše zapsat do připravených políček na vnitřní straně desek vašeho zápisníku.
Krok 3: Nastavte automatizace
Jděte do mobilní aplikace a vyberte v menu možnost Destinations. Klepnutím na některý ze symbolů se zobrazí nabídka „Change Destination“. Odtud vyberte cloudovou službu a dále postupujte k přihlašovacím údajům pro každou z nich, abyste k danému cíli mohli připojit aplikaci Rocketbook. Můžete si vybrat konkrétní složky, podprocesy chatu nebo jiné konkrétní cíle, které se přizpůsobí vašim připojeným aplikacím.
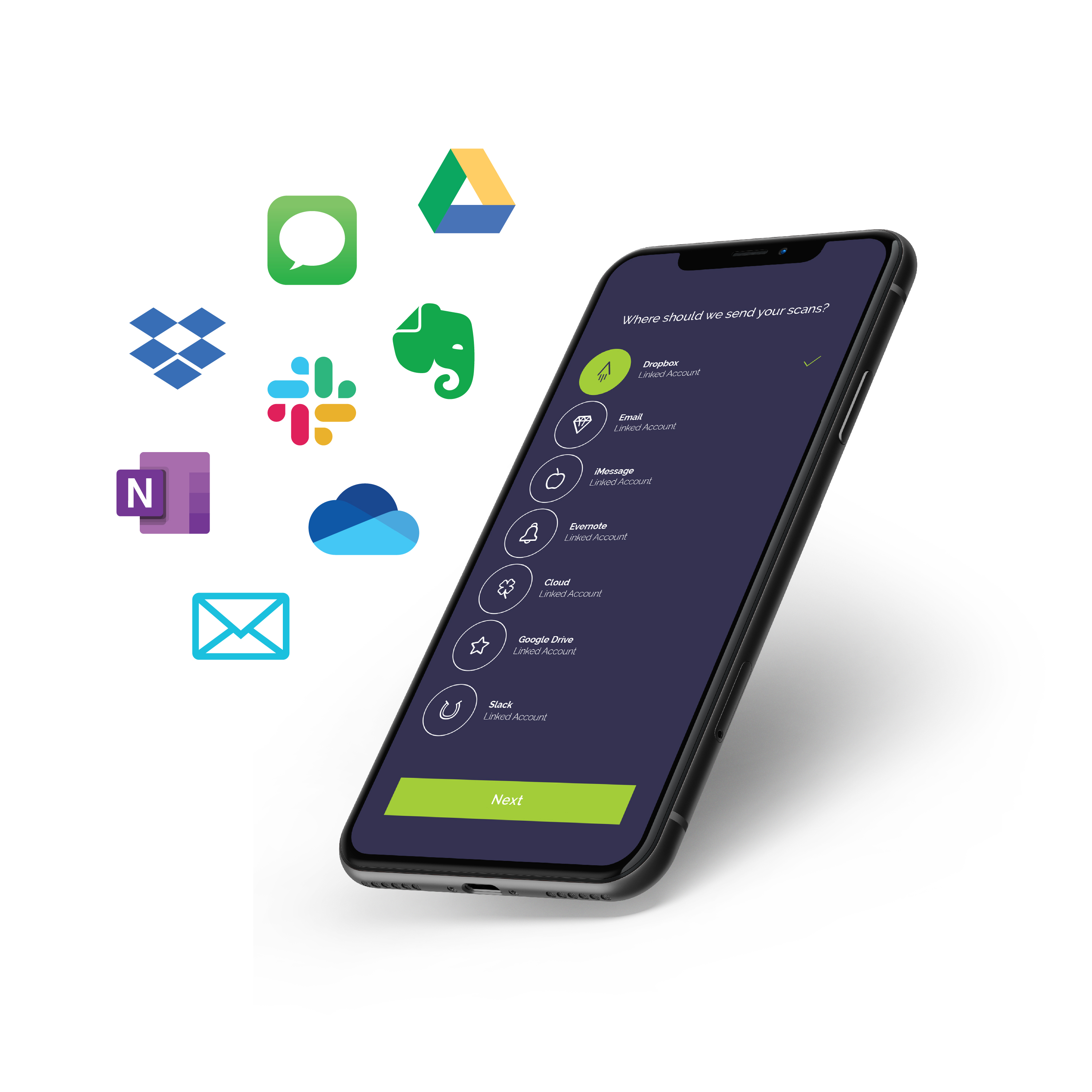
Krok 4: Vyberte předvolby pro odesílání
Po nastavení základního cíle můžete zvolit tři další předvolby týkající se toho, jak budete soubory přijímat.
- Automatické odeslání - Pro rychlejší a bezproblémové „skenování a odeslání“ může aplikace automaticky odeslat vaše poznámky. Pokud upřednostňujete potvrzení před odesláním souborů, potvrďte klepnutím na zelenou značku po skenování!
- Odeslat jako PDF - Aplikace je přednastavená pro odesílání skenů ve formátu JPEG. Pokud chcete odeslat skeny ve formátu PDF, zapněte Odeslat jako PDF.
- Bundle Notes - Jednotlivé skeny můžete kombinovat do hromadného PDF zapnutím funkce Bundle Notes. Nezapomeňte však, že aplikace Bundle Notes funguje pouze tehdy, když jsou soubory převedeny na soubory PDF, takže budete muset přepnout také tuto možnost.
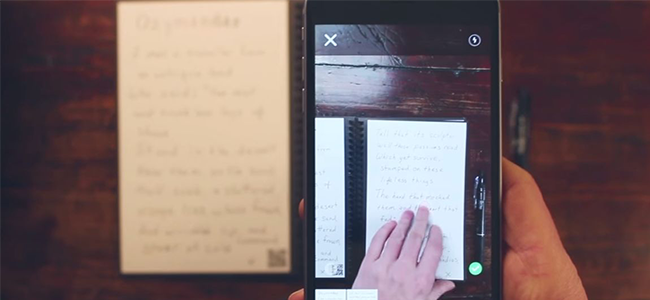
Rocketbook tipy:
- Aplikace automaticky „naskenuje“ stránku ve chvíli, když nasměrujete fotoaparát na Rocketbook. Není třeba mačkat tlačítko spouště.
- Nejlepší je skenovat v dobře osvětleném prostředí (nebo použít blesk fotoaparátu), vyhnete se tak stínům na stránce. Skenujte přibližně v úhlu 90 stupňů nad stránkou a ujistěte se, že se celá stránka včetně černých okrajů vejde do snímku.
- Nezapomeňte označit symbol na stránkách symbolem X. Bez toho se nespustí žádná nastavená automatizace a vy budete muset cílovou destinaci vybrat ručně.
- Nezapomeňte klepnout na zelenou značku pro potvrzení v případě, že je funkce Automatické odesílání vypnutá.
PŘEČÍST SI: Nastavení pokročilých funkcní rozpoznávání textu [OCR]
Jste připraveni ke startu?










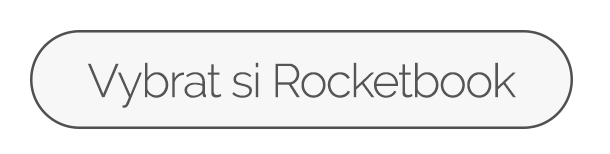
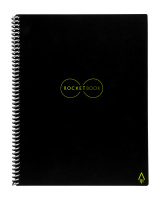
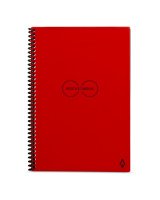
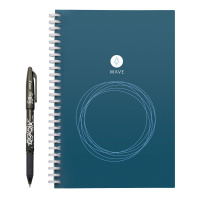
_small.jpg)